自分以外のメンバーで会議設定したい
Power Automateを使って自分が主催者の会議を設定することは簡単です。
ここで、シナリオによっては「自分以外のメンバー」だけの会議したいといった場合があると思います。 その対応方法の覚え書きです。
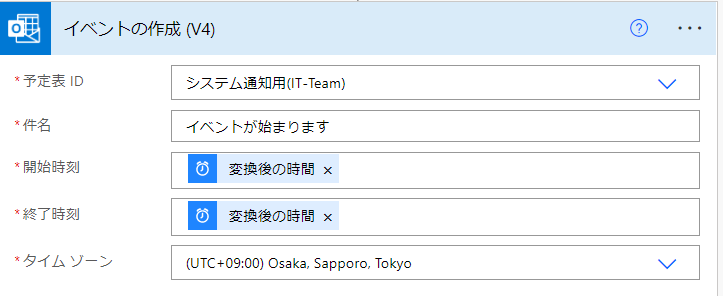
業務シナリオ
- いくつかの少人数のグループを作り、管理者が一括してグループミーティングを設定したい。
- Power AutomateのOutlookコネクタで、指定したメンバーだけの会議を自動的に作成したい。 ※自分は参加者に含めない。
ここで問題発生
- Power AutomateでTeams/Outlook会議を作成することは可能ですが、会議の開催者はフローの所有者である自分となります。※1
- ここで問題なのが、会議が全て自分のカレンダーに登録されてしまうため、数が多いと自分の予定が埋め尽くされてしまいます。
- 別途新しい予定表を作成しても良いのですが、リマインド通知されたりするので、できれば自分の予定表には登録したくありません。
※1 厳密にはフローの接続情報のユーザーであり、通常は自動化フローならフロー所有者、インスタントフローなら実行者となります。
結論
- 会議設定用の「共有メールボックス」を作成します
- 自分の権限でその予定表を編集できるよう、編集許可設定を行います。
- 会議を作成するとき、予定表を「共有メールボックスの予定表」に設定します。
- これにより、会議の開催者が「共有メールボックス」となり、「自分の予定表には登録されない」、かつ「リマインド通知も表示されない」を実現可能です。
解説
Outlook側の設定
共有メールボックス作成と委任
こちらはテナント管理者やExchange管理者しか操作できないところですが、Exchange管理センターより共有メールボックスを新規作成します。
※以下は新しい管理センターの画面です。
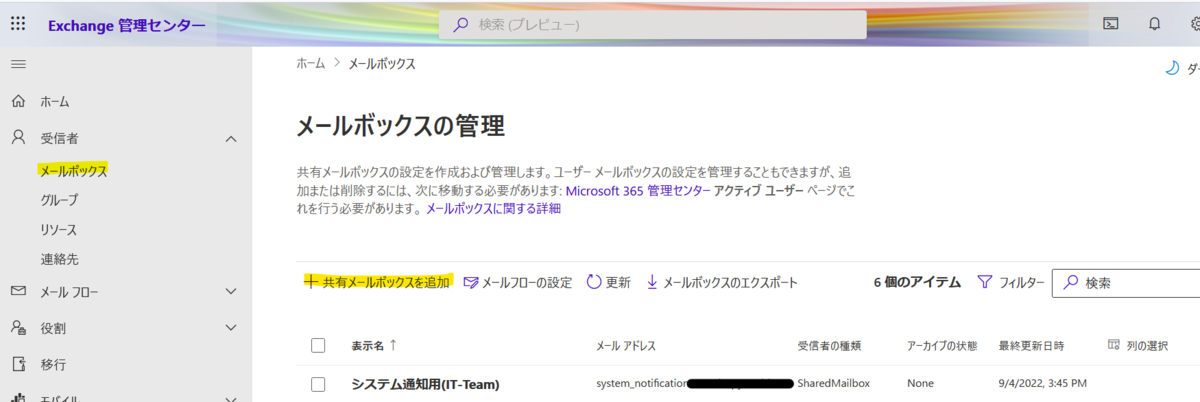
そして、委任の設定で、フローの作成者に対し以下の2つの権限を付与します。

これで、委任されたユーザーのOutlookメールボックスやカレンダーに、共有メールボックスが追加されます。
また、共有メールボックスからメールを送信できるようになることで、以下のアクションを使えるようになります。
メール送信元を自分ではなく、共有メールボックスに設定できるので、システム通知用アドレスなどからメール送信できます。
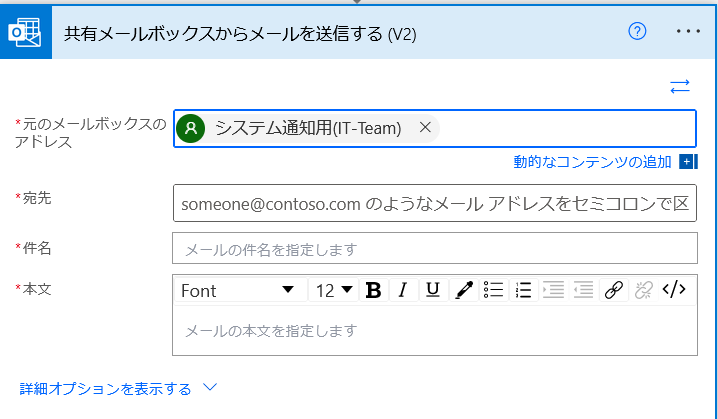
予定表のアクセス許可
フロー作成者のメールボックスに、共有メールボックスが正しく追加されているか確認します。
次に、共有メールボックスの予定表に予定を追加できるよう、編集権限を設定します。
予定表を右クリックして共有とアクセス許可を選択。
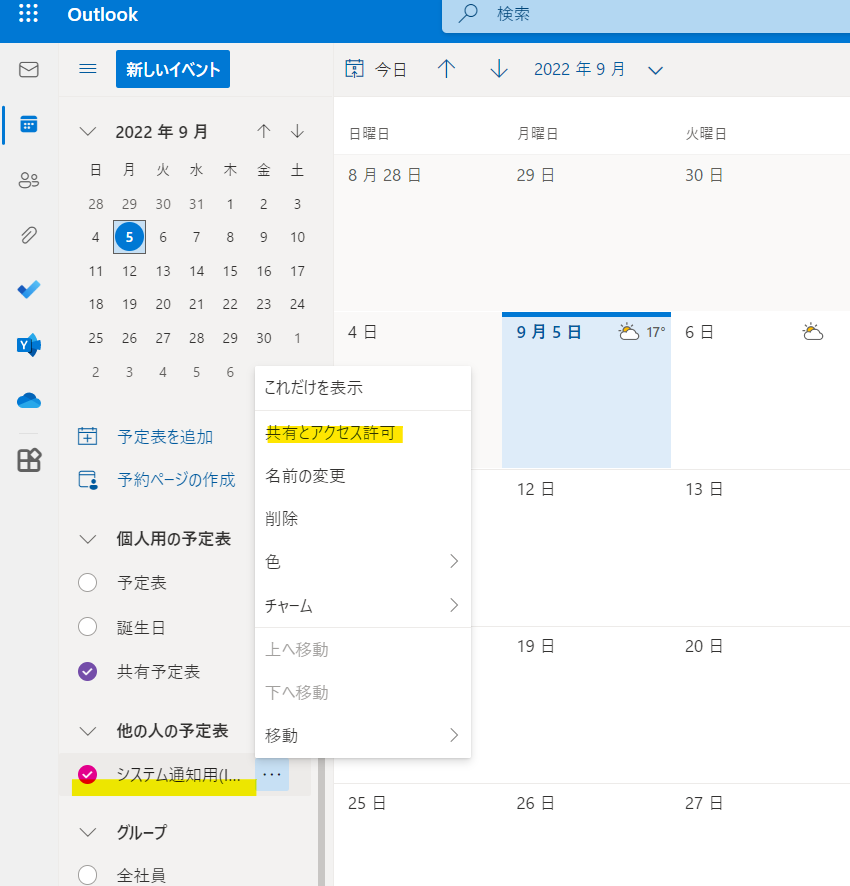
自分に共有して、「編集が可能」の権限を付与します。
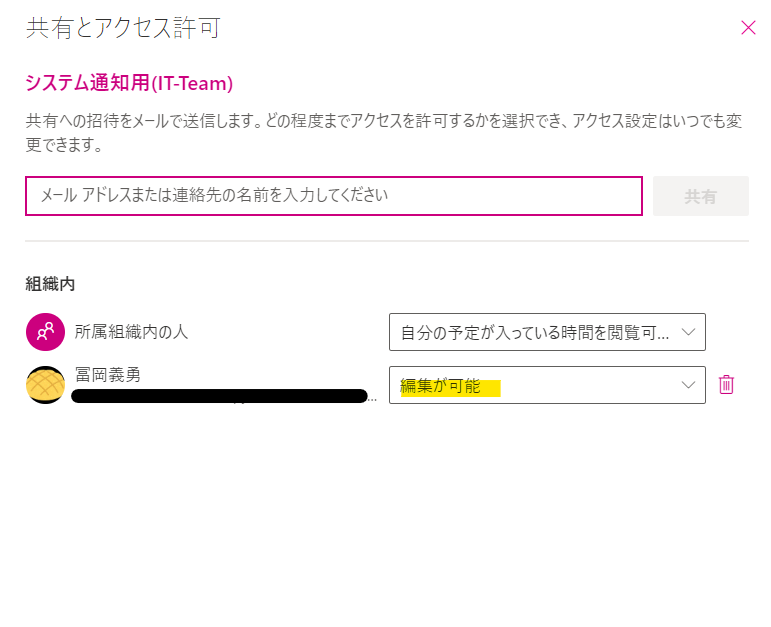
Power Automateの設定
予定表idの取得(Teamsのみ)
会議の作成にあたり、カレンダーidの取得が必要です。
Teams会議を設定する場合は、ドロップから予定表を選択できないので、Outlookのアクションを使ってカレンダーIDを抽出する処理が必要です。
以下の要領でカレンダーidを抽出します。
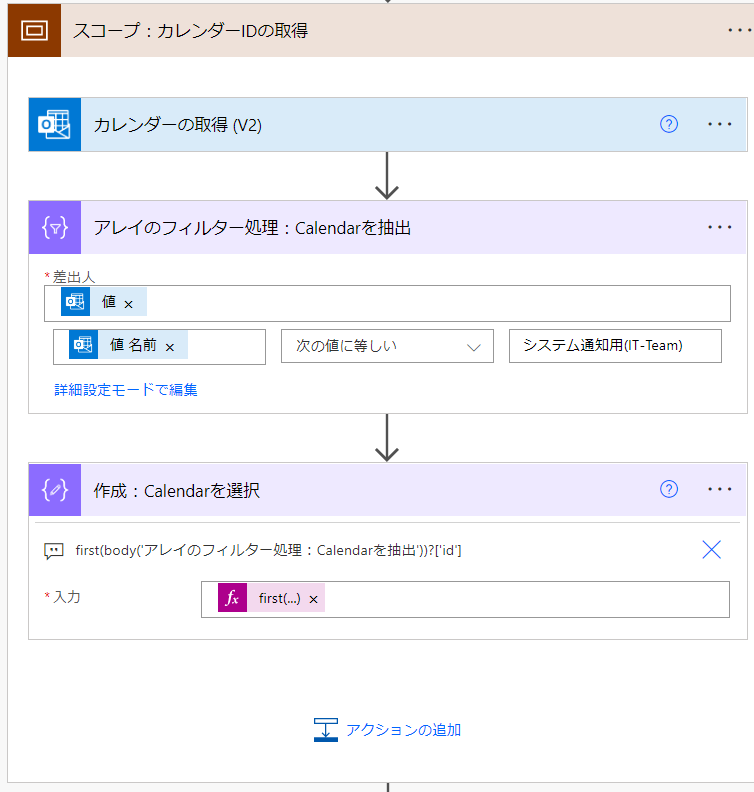
- カレンダーの取得アクションで、自分にアクセス権のある予定表の一覧が取得される
- アレイのフィルター処理で、「予定表名」を指定してidを検索
- 戻り値が配列なのでfirst関数で単一値としてカレンダーIDを取り出す
会議の作成
Teamsの場合は、先ほどのIDを使ってカレンダーを指定します。
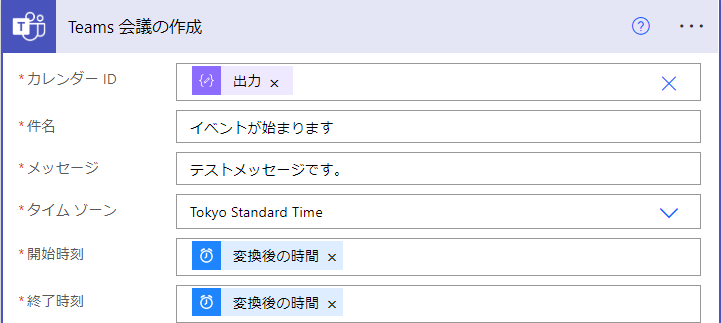
Outlookの場合はドロップダウンで選択できるので簡単です。
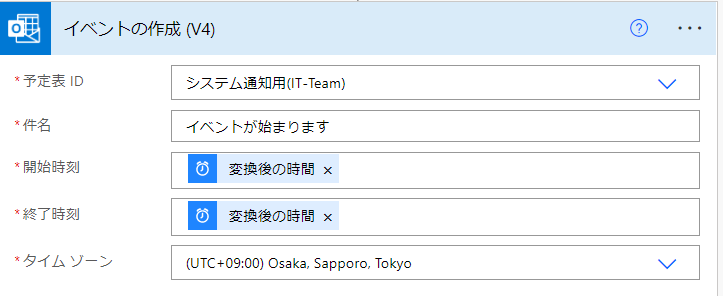
これでフローを実行すると、共有メールボックスを主催者とする、
利用ユーザーだけの会議が設定可能です。
注意事項
共有メールボックスの予定表にアクセスできるのはフローの所有者だけです。
インスタントフローで実行するとユーザーの権限を利用するため、会議の作成が失敗します。
接続情報の設定で、フローの所有者の接続を利用する設定が必要です。